Slack 에서 Google Chat으로 이전
| Slack | Chat* |
|---|---|
| 브라우저, 모바일 앱, Mac®, Windows®에서 Slack 열기 |
브라우저, 모바일 앱, Mac, Windows에서 Chat 열기
자세한 내용은 Google Chat 시작하기를 참고하세요.
|
| 사용자에게 채팅 메시지 보내기 |
사용자 또는 그룹에 채팅 메시지 보내기
사용자에게 채팅 메시지 보내기
그룹에 채팅 메시지 보내기
|
| 채널에 참여하기 |
스페이스 미리보기 및 참여하기
자세한 내용은 Google Chat 시작하기를 참고하세요.
|
| 채널 만들기 |
스페이스 만들기
조직 내 사용자 및 외부 참석자 모두와 채팅할 수 있습니다. Chat 또는 Gmail에서 대화 주제별로 그룹화된 스페이스 만들기중요: 직장 또는 학교 계정에서 Chat을 사용하는 경우에만 대화 주제별로 그룹화된 스페이스를 만들 수 있습니다.
그룹 채팅을 스페이스로 전환하기그룹 채팅을 만든 경우 스페이스로 전환할 수 있습니다. 스페이스를 사용할 때 스페이스의 이름을 지정하고, 파일을 공유하며, 스페이스의 다른 사용자와 작업을 할당할 수 있습니다.
변경하고 나면 스페이스의 채팅, 파일, 작업 탭을 확인할 수 있습니다. 도움말: 언제든지 스페이스에서 사용자를 추가하고 삭제할 수 있습니다.
대화 주제별로 그룹화된 스페이스 삭제하기중요:
도움말: 내가 스페이스를 만들지 않았다면 스페이스에서 나가는 방법을 알아보세요.
|
| 메시지 수정하기 |
대화에서 텍스트 수정하기
채팅 메시지에서 다음 중 하나를 클릭합니다.
|
| 메시지에 스타일과 이모티콘 추가하기 |
텍스트에 스타일과 이모티콘 추가하기
Google Chat 메시지에 마크다운 서식을 추가하면 텍스트에 특수문자를 포함할 수 있습니다.
이모티콘 |
| 채널에서 나가기 |
스페이스에서 나가기
|
| 메일 삭제하기 |
전체 채팅 메시지 삭제하기
|
| 파일 업로드 및 공유하기 |
파일 업로드 및 공유하기
|
| 메일 검색하기 |
메일 검색하기
Gmail에서 채팅 메시지를 검색하려면 Google Chat 시작하기를 참고하세요.
|
| 알림 관리하기 |
알림 관리하기
자세한 내용은 Google Chat 시작하기를 참고하세요.
|
참고: Skack에서 Google Chat으로 이전 내용용은 구글의 도움말을 참조하였습니다.
참조: Google Chat에 대하여 자세히 알고 싶으면 이 백서 참고하시기 바랍니다.



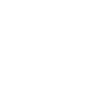
Comments are closed.